Mise à jour le 11/07/2021
Aujourd’hui, j’ai décidé de vous faire un “petit” tutoriel sur l’utilisation de MultiMC. C’est un launcher Minecraft que j’utilises depuis longtemps, et qui je trouve facilite la vie 😀 !
Les autres articles
- MultiMC | Launcher alternatif qui vous veut du bien (1/6) (vous êtes ici)
- MultiMC | Dupliquer une instance et changer de version (2/6)
- MultiMC | Importer un monde (3/6) (a venir)
- MultiMC | Importer un ModPack (4/6) (a venir)
- MultiMC | Utiliser les commandes de pre-lancement et post-arrêt (5/6) (a venir)
- MultiMC | Plusieurs versions de Java (6/6)
Pourquoi utiliser MultiMC ?
Vous vous demandez certainement pourquoi utiliser un autre logiciel alors que Mojang fournis un launcher. Voici rapidement pourquoi :
- Installation de Fabric/Forge intégré.
Vous n’êtes pas obligé de télécharger et d’installer manuellement. MultiMC le fait pour vous - Dupliquer une instance pour faire des tests
Quand je veux passer de la 1.16.4 à la 1.16.5, je duplique et je peux tester que tout fonctionne sans risque - Désactivations de mods
Quand je ne veux plus un mods, je désactive juste si un jour je décide de l’utiliser à nouveau - Même chose avec les ressources pack
Point au-dessus - Utilisation de commande pre-lancement et post-arrêt
On verra ça plus tard, mais personnellement, j’ai un script qui me sauvegarde mon instance dès que j’arrêt de jouer - Lancement de deux instances en même temps
J’ai une instance avec mon monde, et une autre avec le même monde en créa. Même si j’utilise Litematica, avoir les deux en parallèle m’aide beaucoup 😉
Vidéo
Si vous voulez voir en vidéo, j’en ai fait une il y a un petit moment, pour ceux qui préfère voir avec quelqu’un plutôt que lire 😉
Oui, je me fais un peu de pub au passage 😜
Installation
Prérequis
- Un compte Mojang
- Une connexion internet
- Java 8 (Minecraft 1.16.5 ou antérieur) Java JDK 16 (Minecraft 1.17 ou ultérieur)
- Un logiciel de gestion d’archive (Recommandé : 7-Zip)
Installation de Java
Petite aparté, choisissez bien votre version Java en fonction de la version de Minecraft. Si vous avez besoin de jouer qu’au versions 1.17 et supérieur, alors installez seulement le JDK 16. Si seulement la version 1.16.5, alors Java 8 seulement. Mais si vous voulez jouer à la 1.17 et la 1.16.5, alors installez les deux !
Dans ce cas, il faudra modifier les instances, mais ce sera dans un autre article.
Version 8 (Minecraft 1.16.5 ou antérieur)
Rendez-vous sur le site de Java et télécharger le.
Lors de l’installation, cochez “Modifier le dossier d’installation et cliquer sur “Installer”
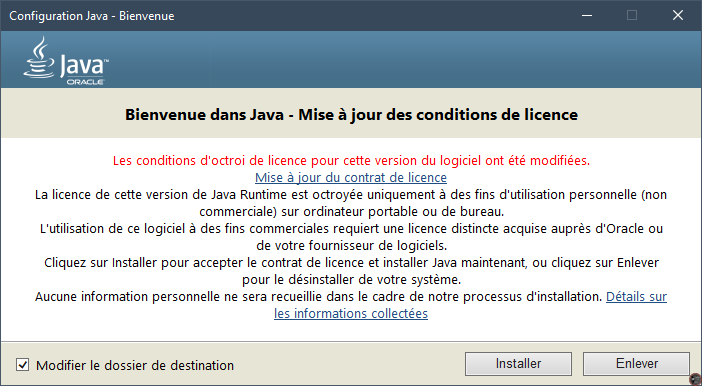
Sur l’écran suivant, choisissez un dossier neutre (sans numéro de version dans le nom) le plus simple Java, faites comme sur mon écran.
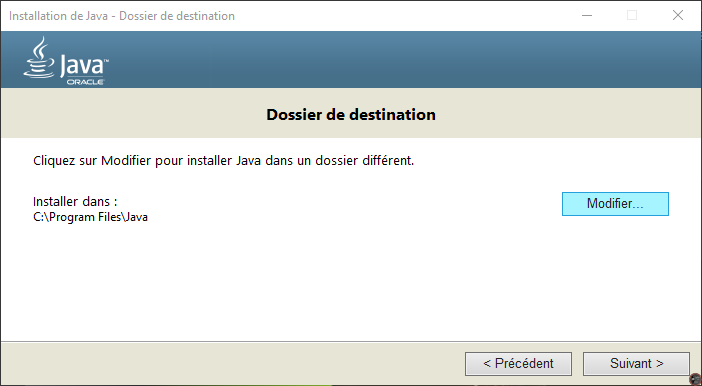
Après l’installation, tout est bon, on passe à la partie intéressante.
JDK 16 (Minecraft 1.17 ou ultérieur)
Cette partie ne s’applique que pour les versions de Minecraft 1.17 ou ultérieur. Je vous déconseille de l’utiliser pour les version antérieur à la 1.17, mes tests ont été catastrophique.
Commencer par vous rendre sur la page de téléchargement.
Télécharger la version correspondant à votre Système d’Exploitation, dans la majorité des cas ce sera le fichier jdk-16.0.1_windows-x64_bin.exe.
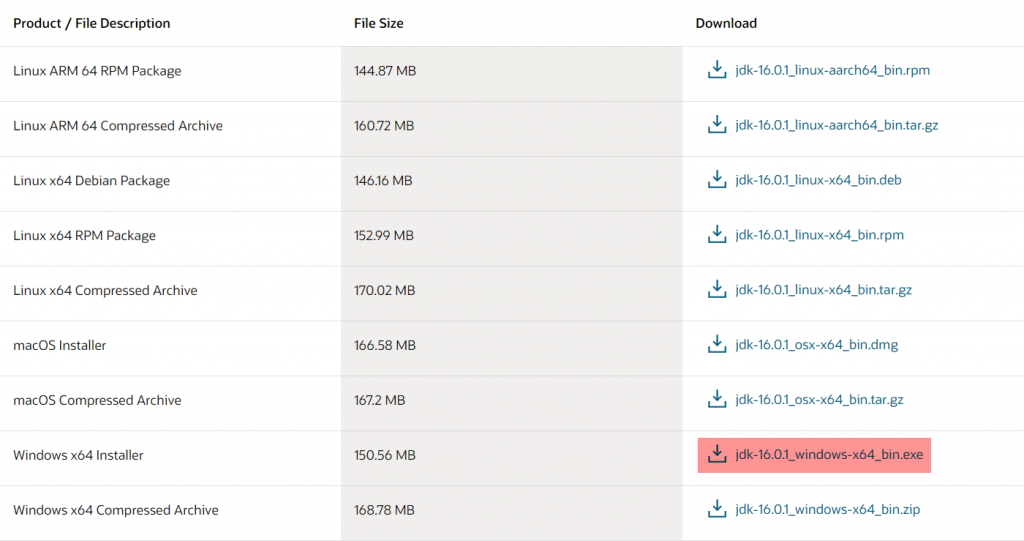
Réaliser l’installation, toute simple. Sur le premier écran, cliquer sur Next > (Suivant).
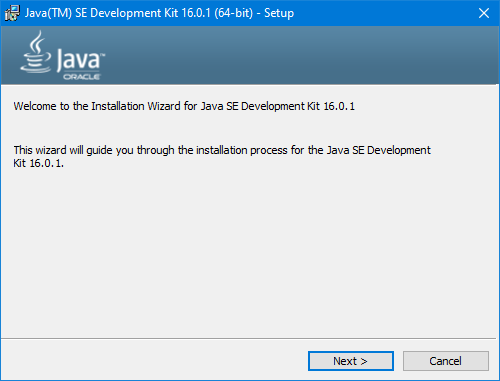
Personnellement, je modifie l’emplacement pour aller dans C:\Program Files\Java-jdk\
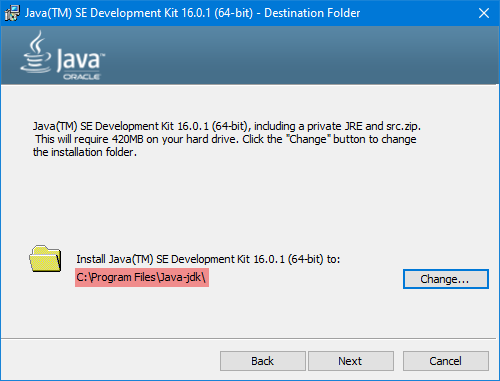
Quand l’installation est finis, faites Close (Ferme) tout simplement.
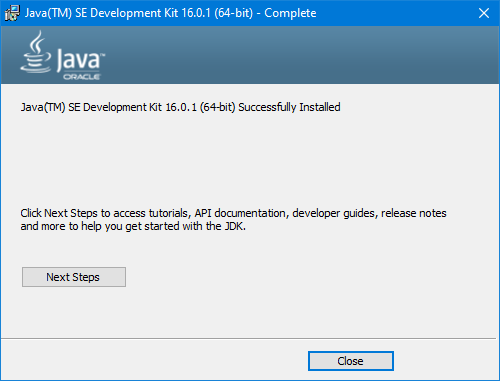
Installation de MultiMC
Aller sur le site de MultiMC et scrolle légèrement pour trouver le lien de téléchargement.
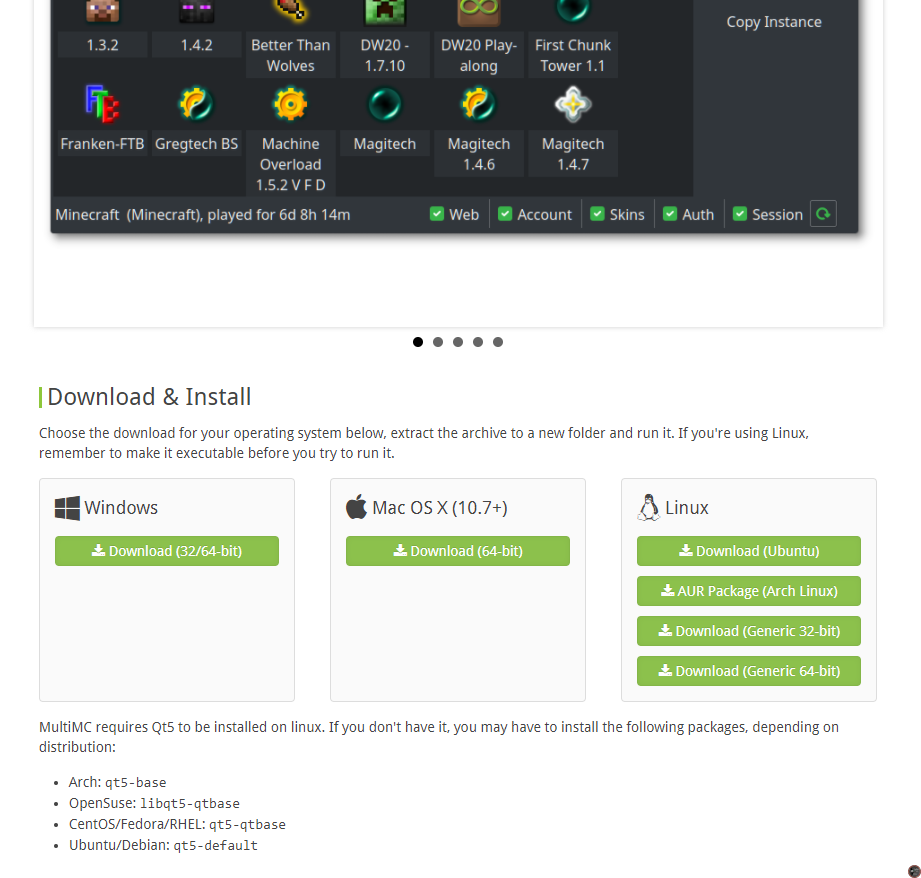
Après l’avoir télécharger, utilisez votre logiciel de gestion d’archive pour l’extraire dans le dossier de votre choix.
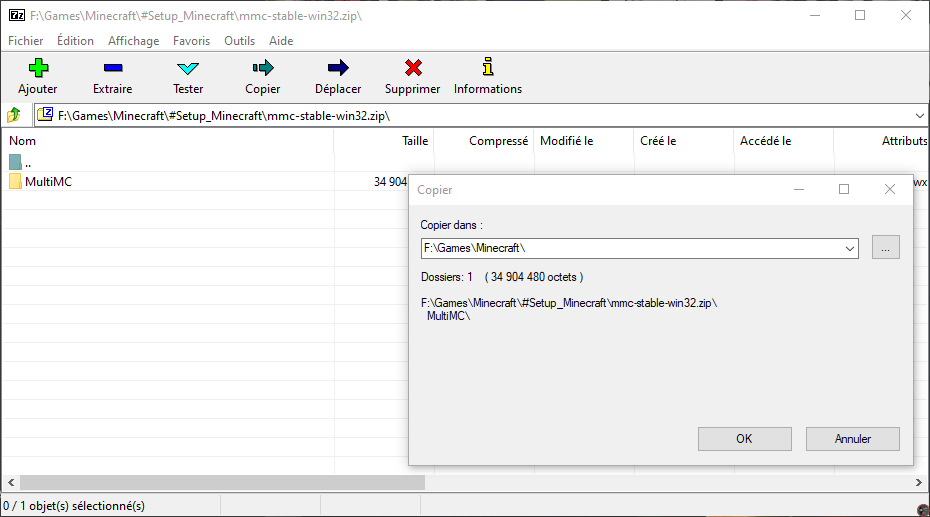
Ensuite, rendez-vous dans ce dossier. Tout d’abord, créé un raccourci sur votre Bureau. Pour cela, faites un clic droit sur MultiMC.exe, puis “Envoyer vers” et enfin “Bureau (créer un raccourci)”
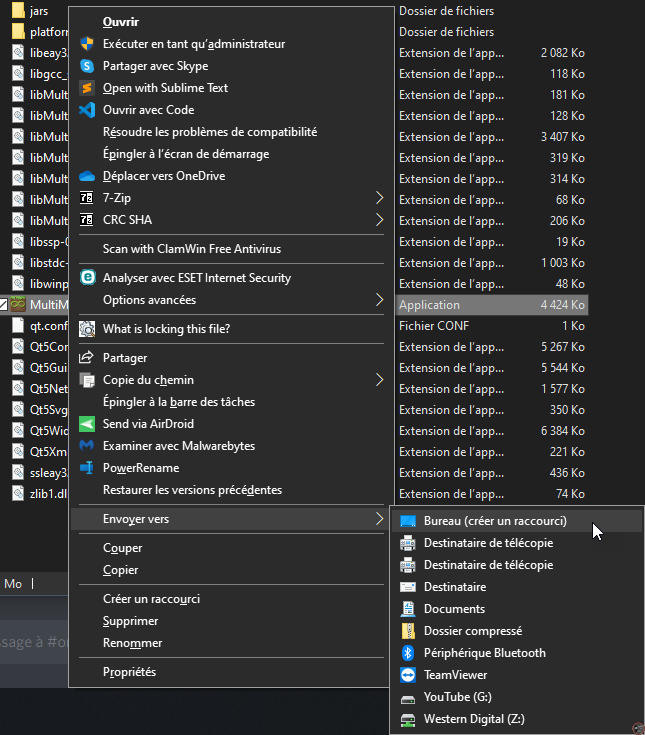
Exécuter ensuite le programme.
Au premier écran choisissez la langue de votre choix.
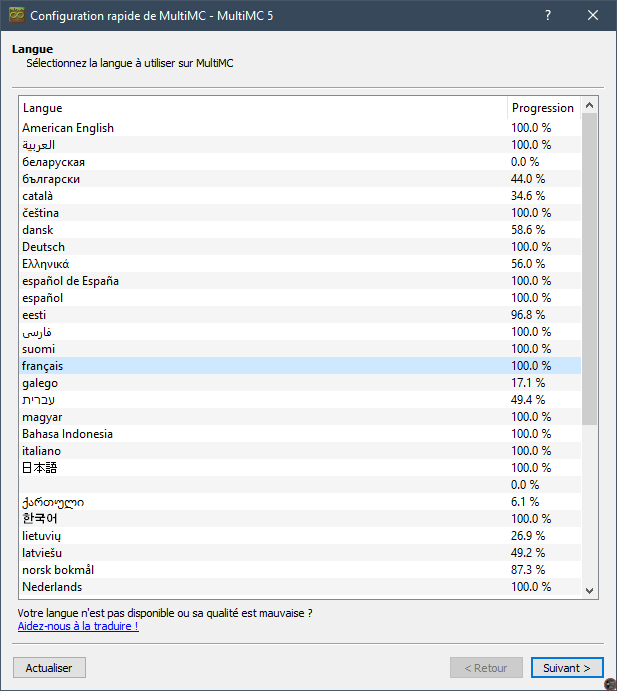
Ensuite, choisissez le répertoire d’installation de Java.
Ici, vous aurez certainement deux versions : 1.8.0_291 et 16.0.1. La 1.8.0_291 correspond à Java 8 pour Minecraft 1.16.5 ou antérieur. La 16.0.1 correspond au JDK pour Minecraft 1.17 ou ultérieur. Choisissez celle qui vous convient le mieux.
Si vous n’avez installé qu’une version, faites attention à la version tout de même.
Si vous avez installé les deux, alors choisissez la version qui correspond à celle de Minecraft que vous jouerez en majorité.
Vous pouvez adapter la bonne version de Java en fonction de Minecraft dans l’instance, mais on en parlera dans un autre article.
Ici, je choisis la version 1.8.0_291 car je vais faire une instance en 1.16.5.
Maintenant que le choix est fait, il faut définir la mémoire vive (RAM) à allouer. Pour la maxi je mets la moitié de ma mémoire vive total, et la mini je mets 1/8. Il attend une valeur en Mégaoctet. Pour convertir des Gigaoctet en Mégaoctet il faut multiplier par 1024. Vous pouvez aussi laissez par défaut.
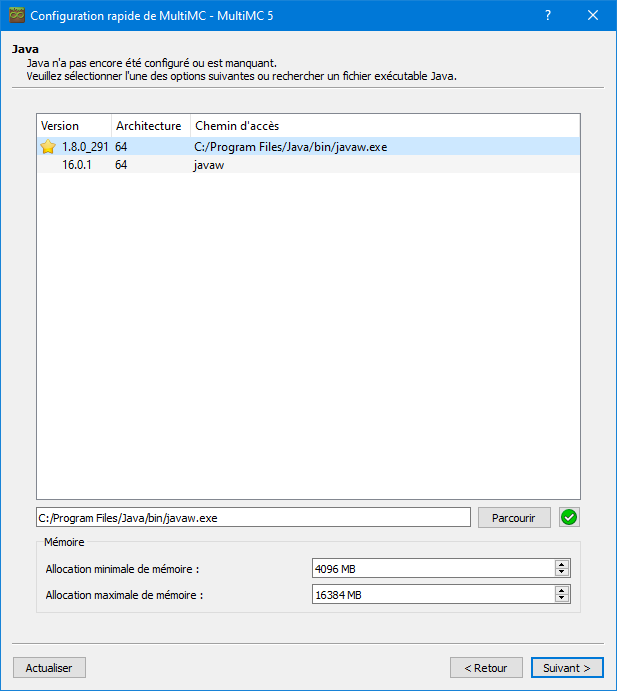
Vous pouvez choisir de participer au programme d’amélioration.
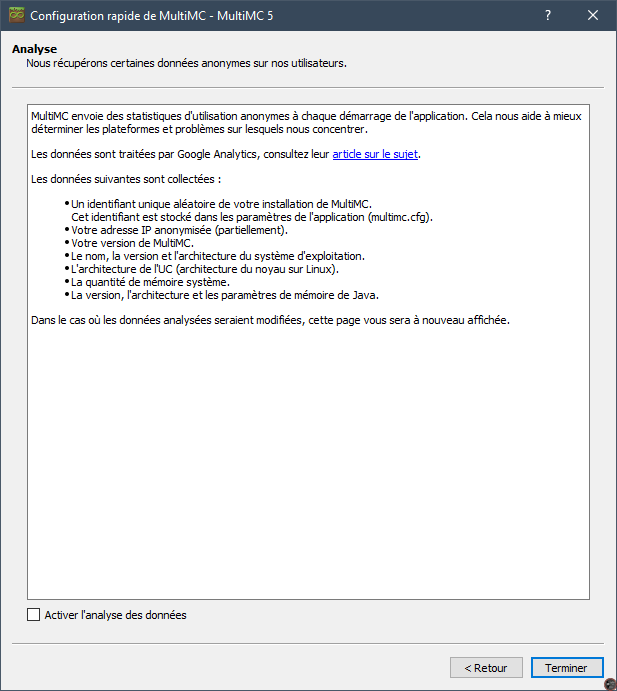
Tout ceci fait, vous arrivez sur un écran vide. Première chose à faire configurer votre compte.
Cliquer alors sur “Profils” puis “Gérer les comptes”
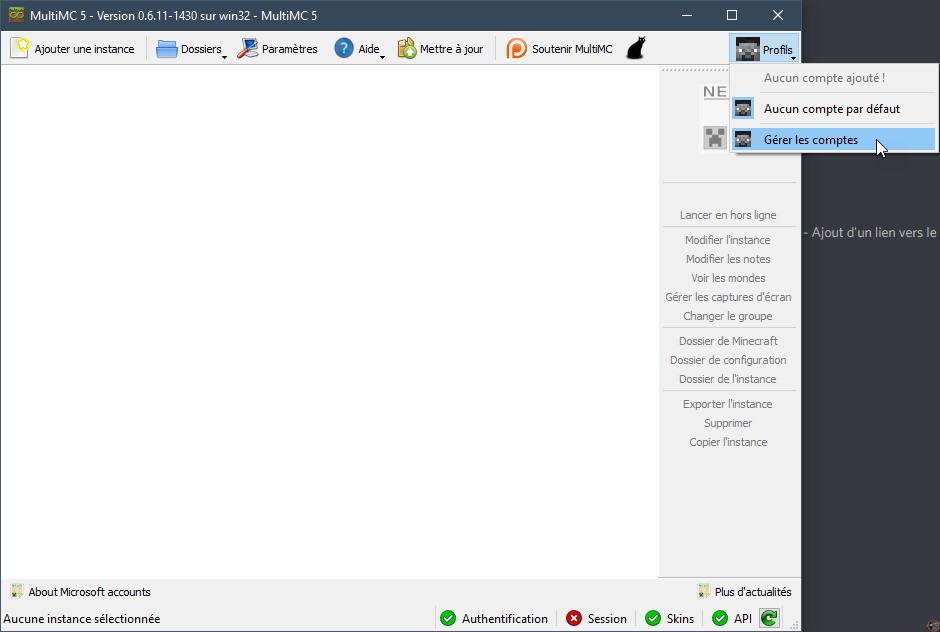
Cliquez sur “Ajouter” et saisissez vos informations d’identifications Mojang
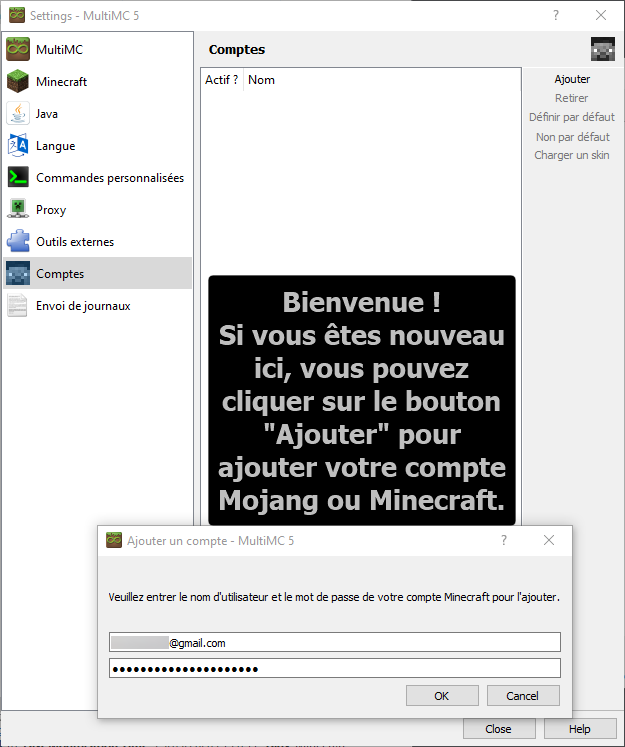
Dernière modification, configurer la taille de la fenêtre par défaut. Aller dans Minecraft, pour ma part je mets en plein écran, toujours.
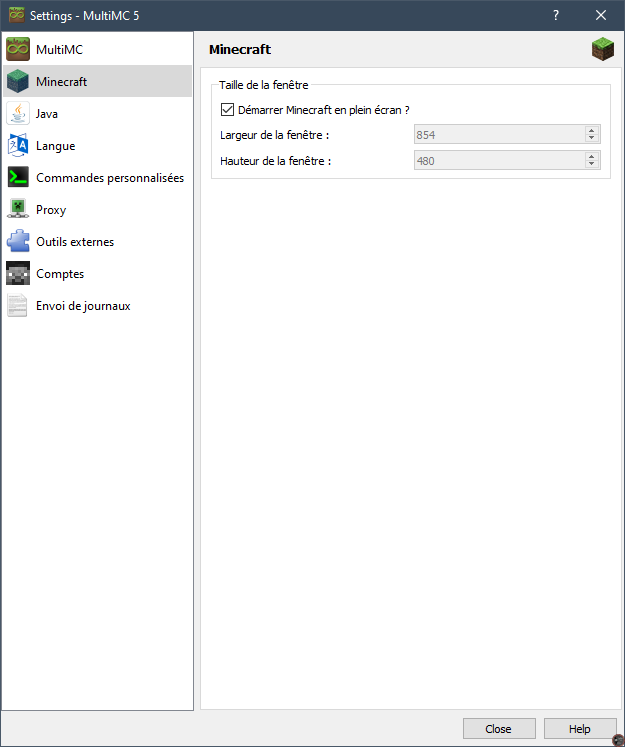
Mettre à jour
Pour mettre à jour l’application, rien de plus simple.
A l’ouverture du programme, vous aurez une fenêtre qui ressemble à ceci
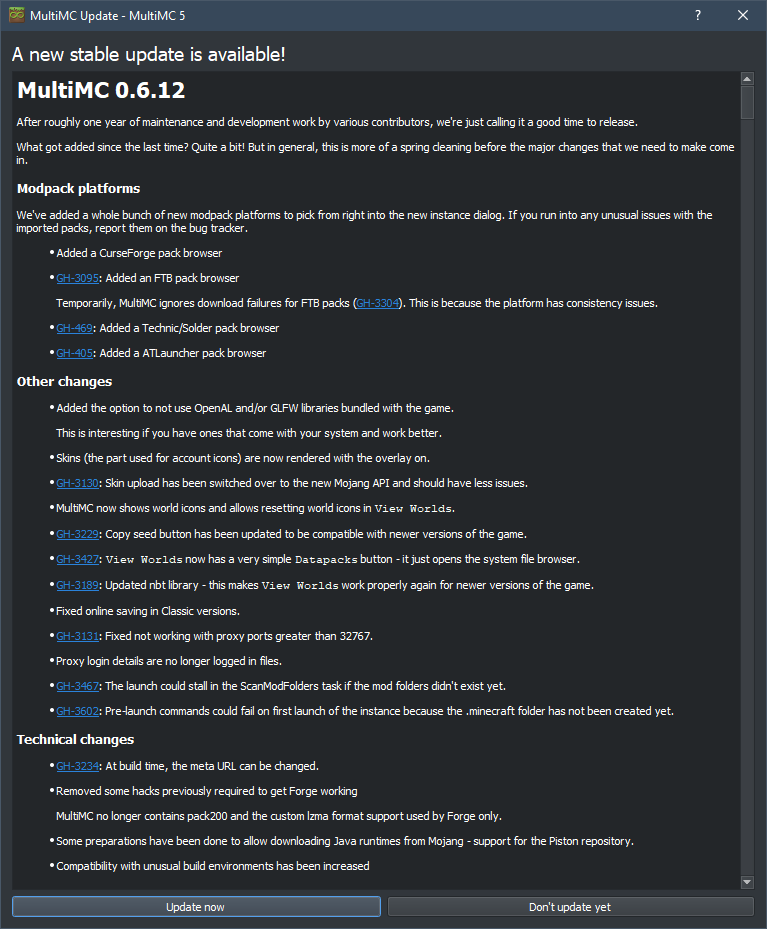
Ne prenez pas peur de ce long message en anglais, il s’agit du journal des modifications, ou changelog en anglais. Cliquez simplement sur le premier bouton en bas “Update now” qui signifie “Mettre à jour maintenant”.
Vous aurez cette petit popup qui s’ouvrira en vous demandant de patienter.

Quand la fenêtre se ferme, vous verrez MultiMC se fermer et se rouvrir assez rapidement. Un petit coup d’oeil dans le titre de la fenêtre pour voir qu’il est à jour.

Création de votre première instance
Cliquez sur “Ajouter une instance”
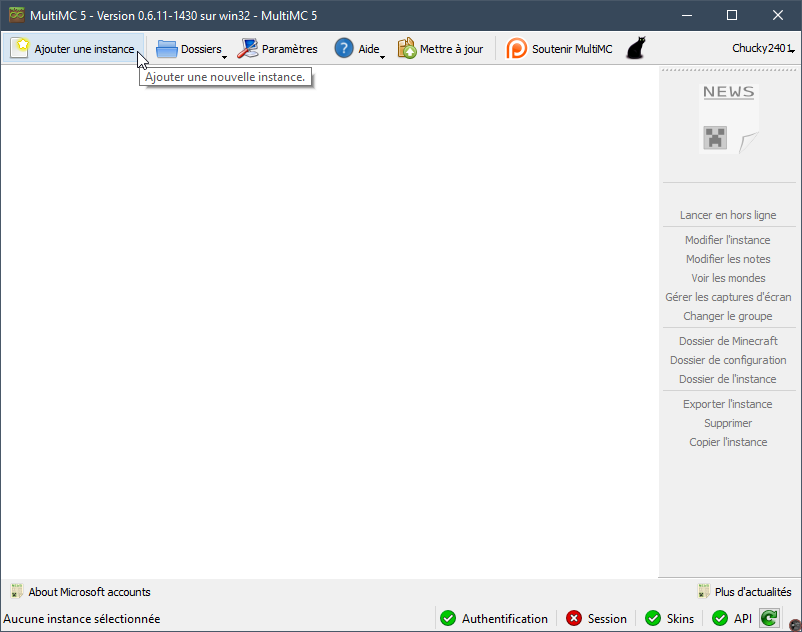
Donner lui un nom, un groupe si vous le souhaitez et choisissez la version dans la longue liste. Vous pouvez aussi changer l’icône en cliquant dessus (le bloc de terre et avec le signe infini)
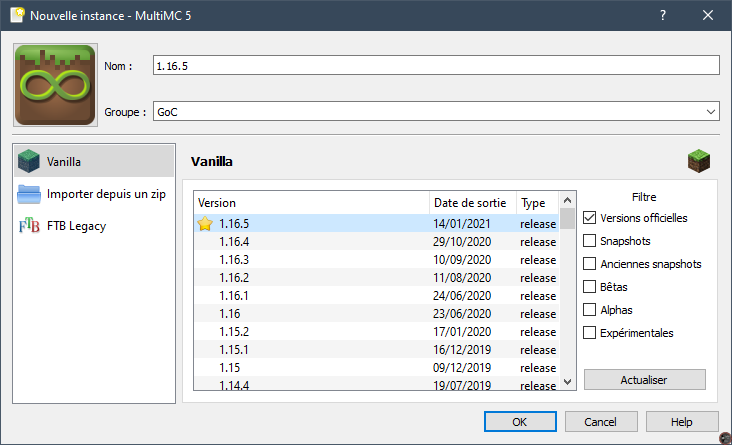
Cliquer ensuite sur Modifier l’instance. Assurez-vous de l’avoir sélectionner sur la gauche avant.
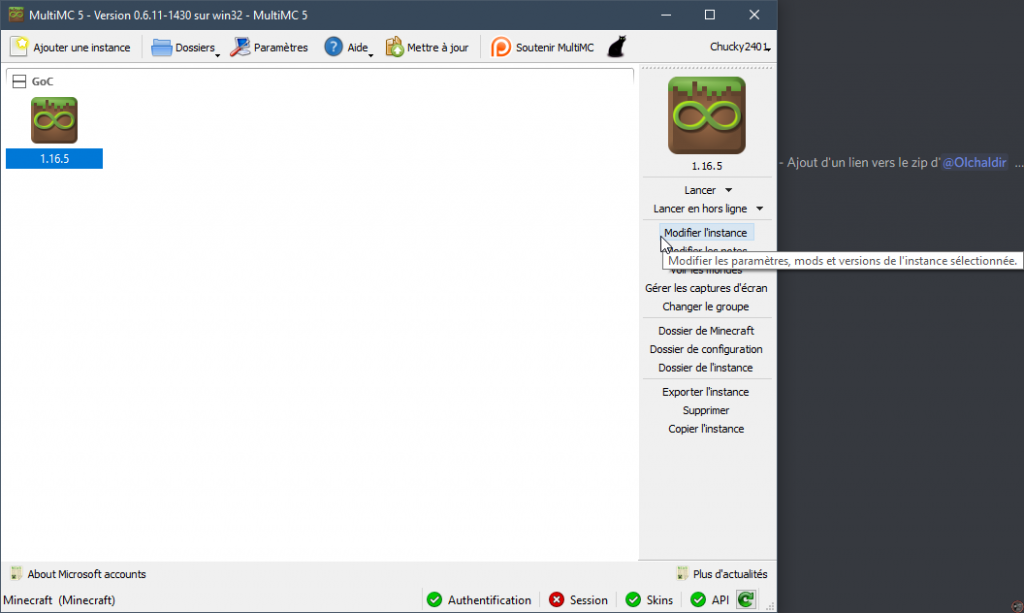
Commençons par installer Fabric. Pour cela, rien de plus simple, cliquer sur “Installer Fabric”
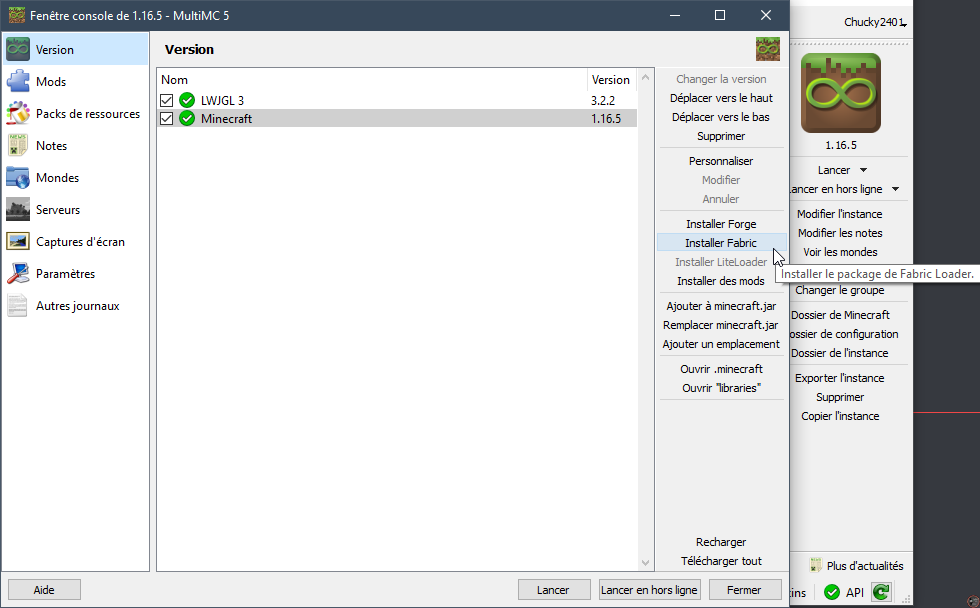
Choisissez la version que vous voulez. Je vous conseil de prendre la dernière ou celle avec l’étoile jaune.
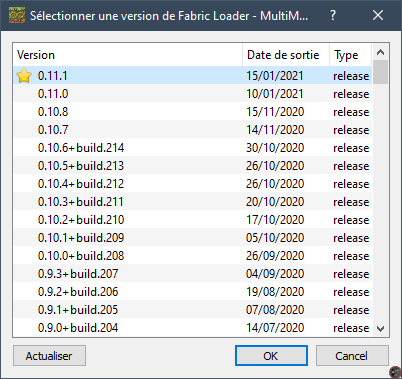
Voilà c’est installé, patienter un peu si vous n’avez pas comme moi avec encore du rouge.
Tout en bas à droite, vous avez un bouton “Télécharger tout”. Ce dernier téléchargera tous les fichiers sur le serveur de Mojang. Si vous ne le faites pas ce n’est pas grave. Lors du premier lancement, cela se fera automatiquement.
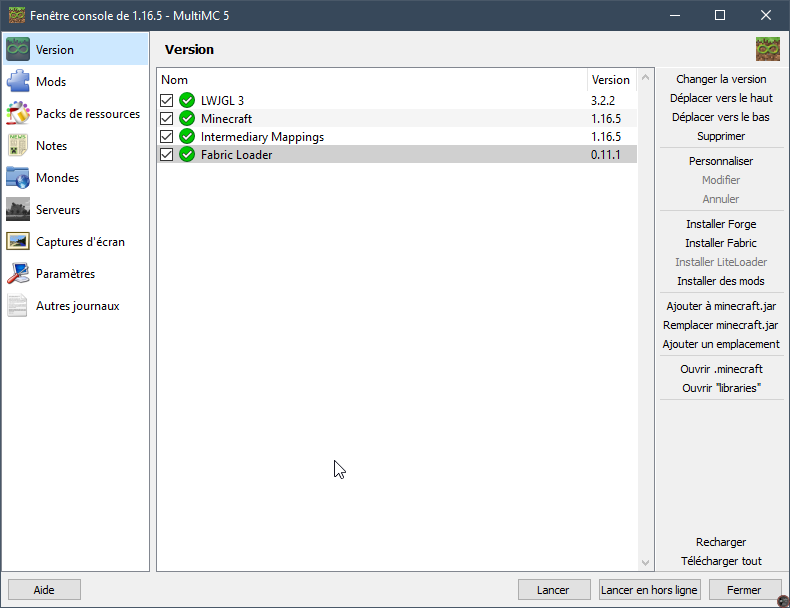
Ensuite, dans l’onglet Mods vous pouvez ajouter des mods.
Ceux qui ne sont pas cochés, sont désactivés, c.-à-d. qu’ils ne seront pas chargés donc non présent en jeu. Pour les ajouter il suffit de cliquer sur “Ajouter”.
Si vous cliquer sur le bouton “Voir le dossier” tout en bas à droite, votre explorateur de fichiers s’ouvrira directement dans le dossier adéquat, c.-à-d. “mods” de cette instance. Pratique pour extraire une archive de mods fournis par un aimable Gentleman 😉.
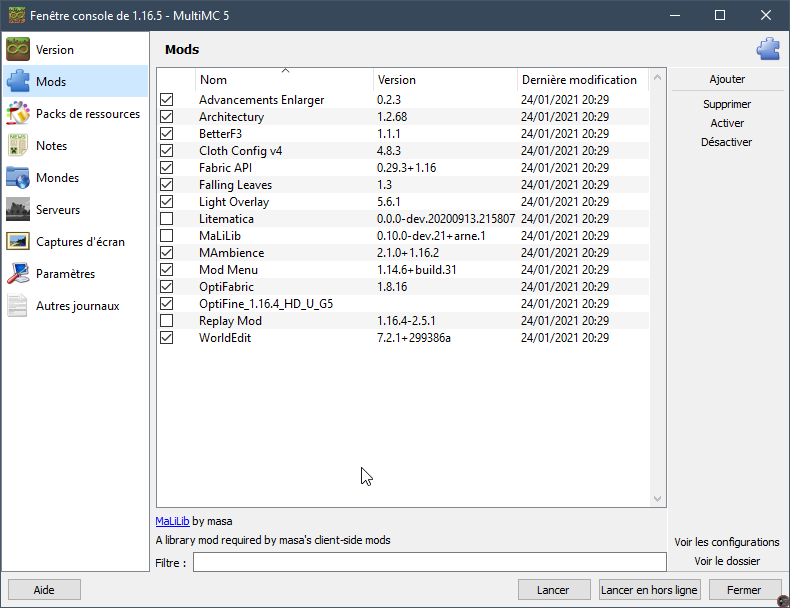
Même choses et même règles pour les “Packs de ressources”
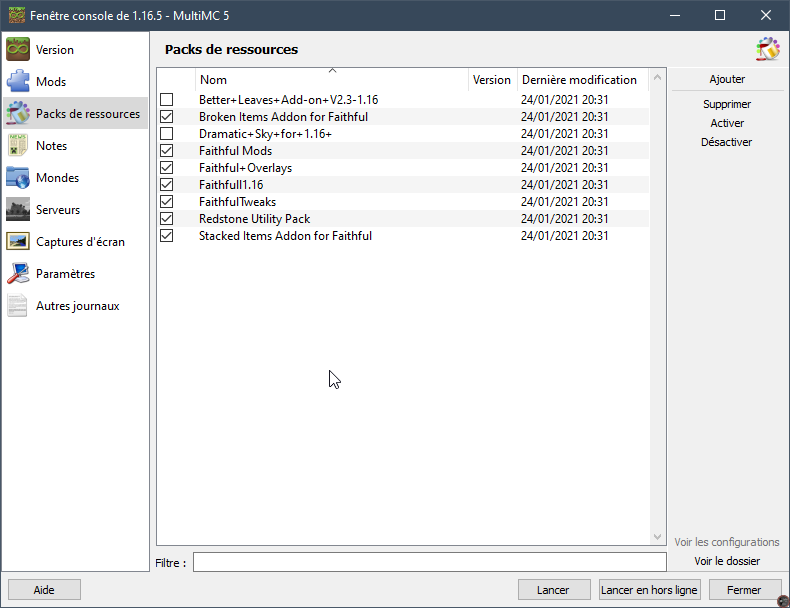
Nous n’irons pas de “Mondes” pour l’instant, il n’y en a pas.
Vous pouvez aller ajouter vos serveurs directement depuis l’interfaces, simplement.
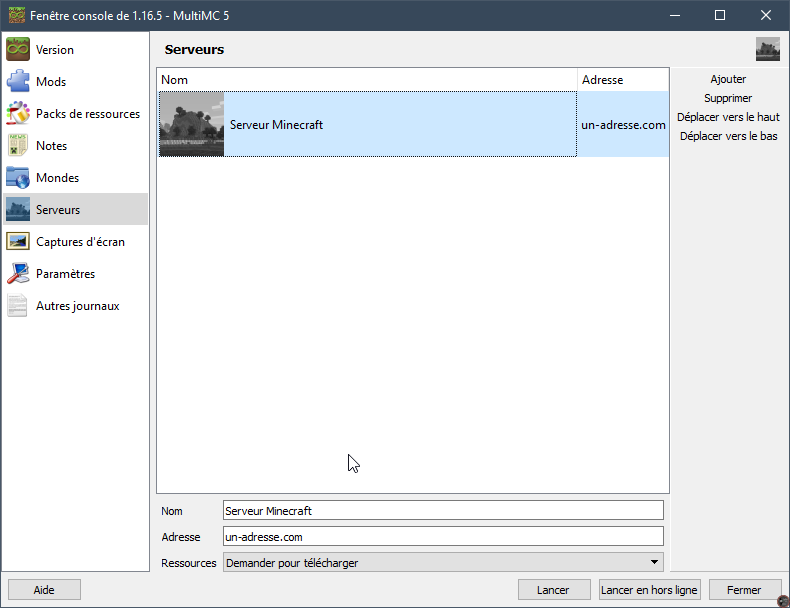
Vous avez aussi la gestion des captures d’écrans. Même punition que pour les mondes, c’est vide, on y viendra plus tard.
Vous pouvez fermer les paramètres avec le bouton Fermer.
Ensuite, sélectionner votre instance sur la gauche, et cliquez sur “Lancer” sur la droite.
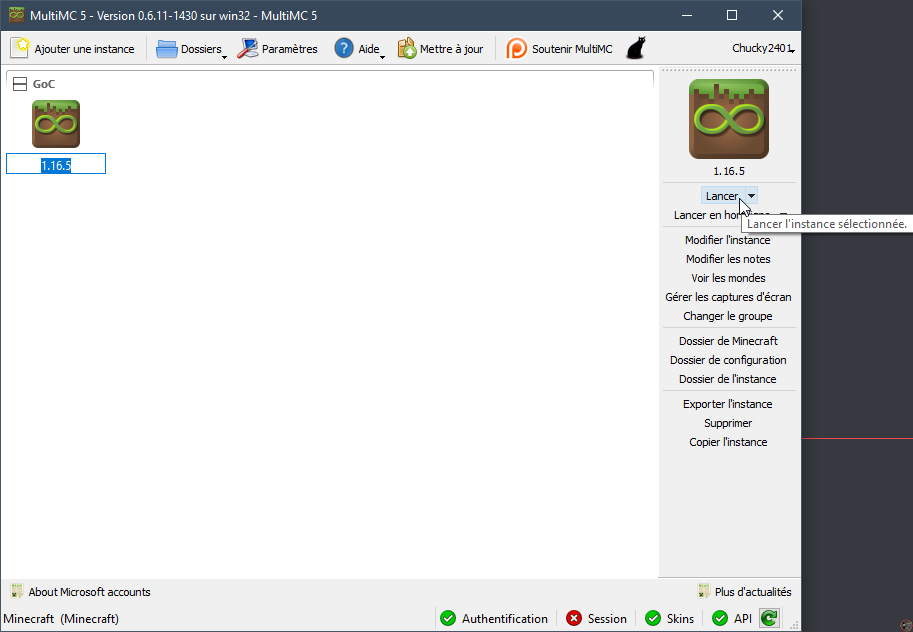
Après un petit temps de chargement, le logiciel télécharge les fichiers sur les serveurs de Mojang, le jeu démarrera 😁
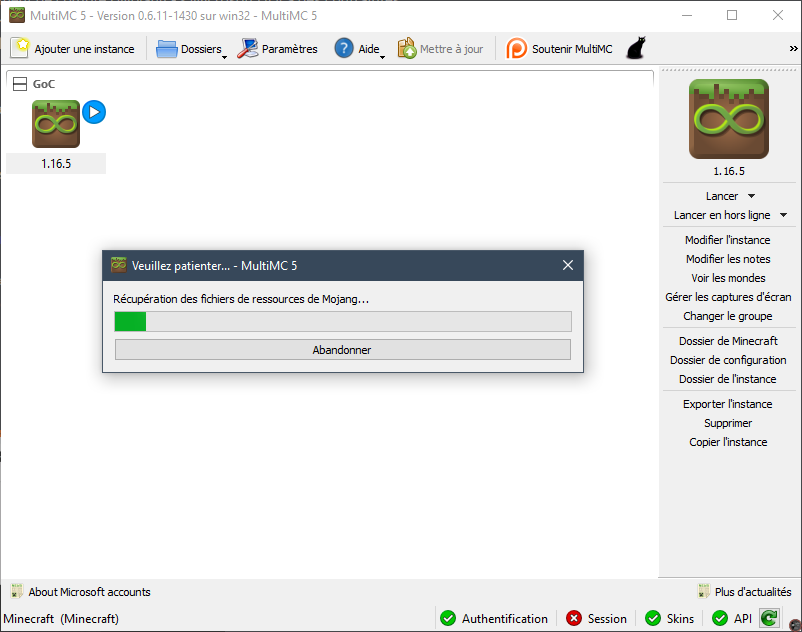



9 commentaires
Galco33 · 27 janvier 2021 à 3h44
Merci beaucoup, ça va beaucoup m’aider.
axala · 14 février 2021 à 12h20
Salut
Pour ce qui est de java je vais chercher celui du launcher officiel de minecraft, c’est encore plus simple 😉
Tristan JVShow · 14 février 2021 à 14h58
Salut axala,
il y en a un : https://www.gentlemenofcraft.fr/minecraft-1-16-4-installer-et-jouer-avec-des-mods/ 😉
Axala · 14 février 2021 à 21h40
Oui mais je cherche des tweaks pour les fichier de config de forge 😉
On a pas mis spigot ou autre pour l’instant , forge et minecraft 1.12, comme des puristes 🙂
Totor954 · 18 février 2021 à 20h45
Alors déjà très bonne explication
Cependant tu devrai rajouter 2-3 choses sur l’organisation comme :
[Minecraft]
— >[Ressources]
— >– >[Versions] 1.12.2 1.16.x Toutes …
— >– >– >[Mods]
— >– >– >[RessourcesPack]
— >– >– >[Shaders]
— >[InstancesMultiMC]
Cela permeterai a une utilisateur débutant de partir sur des bonnes bases.
Tu devrai aussi rajouter a ce tutos comment installer Optifine (avec et sans Fabric et/ou Forge)
Car généralement c’est le mod utilisé pour :
– Optimiser performance
– Zoomer
– Éclairage Dynamique
– Plus de paramètrage Graphique
Voili Voulou
Nos ressources Minecraft - 1.17 | Gentlemen Of Craft · 21 novembre 2021 à 16h12
[…] pour l’installer. Veuillez suivre ce tuto.Si vous utilisez MultiMC il vous est inutile, voici un tuto pour ce […]
Nos ressources Minecraft - 1.18 | Gentlemen Of Craft · 21 novembre 2021 à 16h33
[…] pour l’installer. Veuillez suivre ce tuto.Si vous utilisez MultiMC il vous est inutile, voici un tuto pour ce […]
Nos ressources Minecraft - 1.18.2 | Gentlemen Of Craft · 27 mars 2022 à 16h46
[…] pour l’installer. Veuillez suivre ce tuto.Si vous utilisez MultiMC il vous est inutile, voici un tuto pour ce […]
Nos ressources Minecraft - 1.19 | Gentlemen Of Craft · 17 juillet 2022 à 14h27
[…] pour l’installer. Veuillez suivre ce tuto.Si vous utilisez MultiMC il vous est inutile, voici un tuto pour ce […]