Télécharger et installer le mod sous fabric
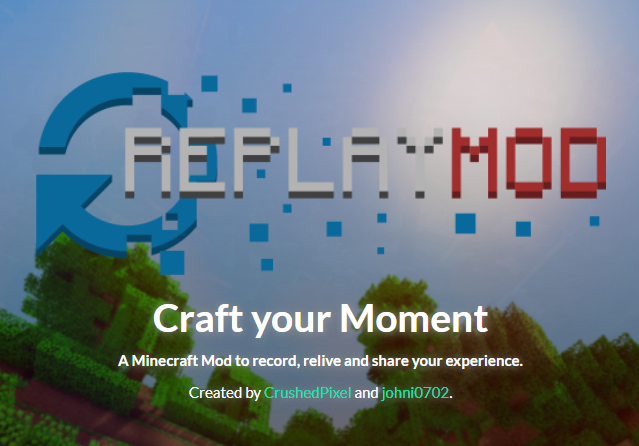
Un Mod Minecraft pour enregistrer, revivre et partager votre expérience de jeu.
ReplayMod pour Minecraft 1.14+ nécessite l’installation de Fabric .
Vous pouvez trouver Fabric et les instructions d’installation ici : https://youtu.be/y2J9G4-k6Z0.
Après avoir installé Fabric, placez simplement le fichier ReplayMod .jar téléchargé dans le dossier /mods de votre répertoire Minecraft.
Pour effectuer le rendu (créer vidéo à partir) de vos créations avec Replay Mod , vous devez avoir installé FFmpeg.
Téléchargez la dernière version de FFmpeg sur https://www.gyan.dev/ffmpeg/builds/ffmpeg-release-essentials.zip
Extrayez le fichier .zip téléchargé dans votre dossier .minecraft.
Historiquement, l’emplacement exact à l’intérieur du dossier .minecraft était important, ce n’est plus le cas. Il suffit que le ffmpeg.exe se trouve n’importe où dans votre dossier .minecraft. (accessible depuis votre explorateur windows en saisissant %appdata% dans la barre d’adresse)
le dossier extrait dans votre .minecraft doit être nommé “ffmpeg” ne laissez pas le nom par défaut
Paramètres, Menus et Raccourcis clavier
Pour accéder aux paramètres du module Replay à partir du menu principal, cliquez sur le bouton “Replay Viewer” et cliquez sur le bouton Paramètres .
En jeu, vous pouvez cliquer sur le bouton “Mods” dans l’écran “Echap” pour accéder aux paramètres si le Mod : “ModMenu” est installé.
Lorsque vous êtes dans une relecture, vous pouvez soit lier un raccourci clavier aux paramètres de mod de relecture dans les paramètres de contrôle de Minecraft, soit utiliser l’interface graphique de raccourci en cliquant sur le bouton “3 traits” dans le coin inférieur gauche.
Enregistrement
L’enregistrement de “replay” est la fonctionnalité principale de Replay Mod .
L’enregistrement d’un replay est très simple : s’il est activé dans les paramètres de replay , le mod enregistrera automatiquement toutes vos sessions de jeu.
Vous serez averti que l’enregistrement a commencé par un message de chat . Les messages de chat peuvent être désactivés dans les paramètres de relecture .
Dans le coin supérieur gauche, un indicateur d’enregistrement s’affiche, sauf s’il est désactivé dans les paramètres de relecture pendant l’enregistrement.
Pendant l’enregistrement, vous pouvez définir des marqueurs d’événement à l’aide de la touche “virgule” de votre clavier. (peut-être modifié dans les paramètres)
En quittant votre serveur/monde solo, il vous sera peut-être demandé d’attendre quelques secondes jusqu’à ce que la sauvegarde de la relecture soit terminée. (Attention si vous quittez le jeu sans attendre le replay sera altéré et devra être réparé au prochain lancement du jeu)
Félicitations, votre Replay est désormais accessible via le Replay Viewer !
Charger et visionner un Replay
Pour regarder l’un de vos replays, ouvrez la visionneuse de replay à partir du menu principal et sélectionnez le replay souhaité. Ensuite, appuyez sur le bouton “Charger”.
Dans la visionneuse de relecture , vous pouvez également renommer , supprimer et télécharger vos fichiers de relecture .
Une fois le Replay chargé
Premier réflexe appuyer sur la touche “P” de votre clavier pour mettre en pause la lecture qui démarre automatiquement.
Se déplacer dans le Replay
Vous pouvez vous déplacer librement à l’aide des touches de déplacement de jeu habituelles pour vous
( Z Q S D, Espace pour monter, Shift pour descendre). Vous vous déplacer d’une façon similaire au mode Spectateur.
À l’aide de la molette de la souris , vous pouvez modifier votre vitesse de vol. Le défilement vers le haut vous fait voler plus vite, tandis que le défilement vers le bas vous ralentit.
Si vous préférez que la caméra soit contrôlée de la même manière que le mode créatif, vous pouvez modifier cela dans les paramètres de relecture .
Imaginez vos déplacements comme celui du caméraman/réalisateur.
Inclinaison de caméra
Avec les touches J K L vous pouvez modifier l’inclinaison de la caméra :
J : vous tournez dans le sens horaire
L : dans le sens anti-horaire
K : remet dans l’axe
Caméra selon un joueur
avec la touche B vous pouvez choisir de mettre la caméra comme la vue d’un joueur, pour en sortir il suffit d’appuyer sur la touche SHIFT
Contrôler les barres de Relecture et de Chemin de caméra
Deux barres de contrôle sont en haut de l’écran du Replay, la plus haute est la barre de relecture et juste en dessous celle du chemin de caméra.
La barre de relecture
Dans le coin supérieur gauche de votre écran, il y a un bouton Lecture/Pause (Raccourci : P), à l’aide duquel vous pouvez entièrement mettre en pause la Relecture.
Toutes les entités, particules et mises à jour de blocs seront gelées jusqu’à ce que vous repreniez. Vous pouvez bouger dans une relecture en pause comme d’habitude, pour vous positionner dans l’espace selon vos besoins.
À côté du bouton Lecture/Pause, il y a un curseur de vitesse . À l’aide du curseur de vitesse , vous pouvez contrôler la vitesse à laquelle le temps passe dans votre replay.
La valeur de vitesse minimale est de 0,1 fois la vitesse normale de Minecraft Tick et la vitesse maximale est de 8 fois plus rapide.
Ce qui vous permet de relire plus rapidement ou pas votre séquence source.
À droite du curseur de vitesse, il y a la chronologie de relecture . Sur la chronologie de relecture, vous voyez un curseur jaune indiquant votre position actuelle dans la relecture.
En cliquant quelque part sur cette chronologie, vous voyagerez dans le temps vers le point spécifié dans le temps.
A noter qu’il faut plus de temps pour faire des pas plus grands dans le temps ou pour sauter en arrière dans le temps
Le chemin de caméra
La seconde barre est celle qui va vous permettre de définir le chemin de votre caméra avant de faire un “rendu” finalisé dans une vidéo que vous pourrez utiliser dans votre logiciel de montage habituel
Tout à droite les +/- permettent de zommer/dezoomer cette barre et on voit qu’au maximum un chemin de caméra devrait pouvoir faire 30mn, il est fortement recommandé d’éviter et de privilégier de petite séquences à assembler ensuite dans votre logiciel de montage, car les temps de rendus sont déjà longs pour quelques minutes…
Le symbole Lecture à l’éxtrémité gauche vous permet de lancer un aperçu de votre montage caméra, démarrant là où vous positionner le curseur jaune en cliquant dans la ligne de temps.
Le symbole “Disquette” permet de lancer le rendu finale de votre séquence pour en faire une vidéo exploitable dans votre logiciel de montage (format mp4)
Le symbole rond symbolise les images clés (keyframe) de position de caméra
Le symbole vertical, les images clés de temps (en référence à la position dans la barre de relecture)
Les images clés de Temps
Ce sont les premières clés à poser pour construire votre séquence. En général, vous souhaitez qu’une séquence de la barre de relecture soit votre début/fin de séquence finale durant laquelle vous allez faire un chemin de caméra.
Par exemple, lors d’un build, vous mettrez sans doute la première clé de Temps au début du Build et la dernière à la fin du build. Et ce sera suffisant.
Dans le cas d’une séquence source où vous voulez faire un ralenti ou un accéléré dans la séquence globale, vous positionnez des clés de temps intermédiaires.
Poser vos clés est simple, vous positionnez le curseur jaune dans la abrre de relecture (celle du haut) là où vous le souhaitez et vous cliquez sur le bouton “add time keyframe” ce qui fait apparaite un repère dans la barre de chemin de caméra…
Un fois positionnée et sélectionnée, le bouton est rouge et cliquez à nouveau dessus ou appuyer sur “suppr” va retirer l’image clé.
Vous vous positionnez ailleurs (mais plus loin dans le temps pas de retour vers le futur ici) dans la barre de relecture et vous répétez l’opération.
Vous avez défini, votre séquence finale dans le temps par rapport à la barre de relecture source, on voit sur l’exemple les traits rouges qui relie la source du replay, de la séquence souhaitée en sortie.
La durée de votre séquence finale sera égale à la durée entre la première clé de temps et la dernière.
A noter que le mod a automatiquement ajusté l’écart de la vitesse 1.0x sur cet exemple.
Vous pouvez aussi bouger manuellement l’image clé sur la barre de chemin de caméra pour fixer la durée de votre choix. (pour s’ajuster à la durée d’une musique d’accompagnement par exemple)
Ce sera aussi la vitesse de défilement de la caméra au final donc à bien tester avant 😉
Les raccourcis classiques windows ctrl+z pour annuler la dernière action et ctrl+y pour la refaire à nouveau fonctionne dans replay mod.
Les images clés de Position
c’est là que votre côté créatif va être mis à contribution, vous voilà caméraman et réalisateur, à vous de jouer.
Une image clé de position symbolise un emplacement de caméra avec la direction dans laquelle elle regarde.
Une image clé de position stocke une position de caméra (x, y, z, lacet, tangage, roulis).
Pour en placer il suffit de vous placer à l’endroit où vous souhaitez qu’elle soit et de regarder dans la direction qu’elle doit montrer, comme si vous étiez la caméra elle même.
Puis vous cliquez sur le symbole rond pour placer une clé de position là où se trouve le curseur jaune de la barre de chemin de caméra :
on distingue le rond juste au dessus de la clé de temps, mais vous pouvez aussi placer autant de position que vous le souhaitez sans clé de temps en dessous.
Sur cet exemple j’ai mis une position au plus loin, puis au milieu je me suis rapproché du sujet en fin j’ai reculé à nouveau, ce qui va simuler un mouvement de zoom/dezoom sur le sujet dont je fais une séquence…
L’aperçu de la séquence avant le rendu final
Avec le symbole lecture à gauche de la barre de position de caméra et en positionnant le curseur jaune au début de la séquence (ou ailleurs à votre convenance) je lance un aperçu de ce que va donner ma séquence.
Essentiel avant de faire un rendu qui prend du temps pour rien.
Le rendu final en MP4
Le symbole “disquette” ouvre le menu pour finaliser votre séquence en vidéo récupérable dans votre logiciel de montage (nécessite ffmpeg comme indiqué au début du tuto).
Ce tuto n’ayant pas pour objet de rentrer dans les détails, je laisse tout par défaut, je clique sur le bouton “Rendre” et après un délai de traitement, je récupère la séquence mp4 dans le dossier replay vidéos de mon dossier minecraft (à côté des ressources packs et mods)
Amusez-vous bien…


1 commentaire
28 - COMMENT installer et utiliser REPLAYMOD - Minecraft 1.18 Java edition | Gentlemen Of Craft · 4 avril 2022 à 14h51
[…] Replay Mod tuto basique […]